Most of us use our Android phones in normal mode. Yes, there is something other than just that and no, you don’t need to be a tech genius to figure out what the other modes and their uses are.
Most Android phones have three modes:
- Regular mode, which you use every day.
- Safe mode, which you may use to only load the most important data on your device.
- Recovery mode, which you can use to troubleshoot problems with your phone.
Since most of us are familiar with regular mode, let us explore what Safe mode and Recovery mode are in this blog.
Table of Contents
- What is Recovery Mode?
- How to enable Recovery mode?
- What can you do in recovery mode?
- What is Safe Mode?
- But how to enable it?
- How to get out of it?
- How to Enable/Disable safe mode using Hexnode
What is Recovery Mode?
Recovery Mode is a feature in Android phones used when you face some issues with the working of the phone. For instance, you have some bugs that tamper with the working of your device, battery issues, internet connectivity, or it slows down your phone. Recovery mode can help you find solutions to all such problems that you might face. Besides using recovery mode to fix problems, you can also use it to have an update installed on your phone, which was not pushed by your phone manufacturer over the air.
What is FOTA? How does Hexnode assist with updating firmware over the air?
You need to be mindful while using recovery mode as you will not be able to use the touch on your phone. While in recovery mode you will have to use the volume rockers to move between the menu options of your phone. Make sure your volume rockers and power button are working properly since it is likely for you to reset and delete all your data with one faulty key or wrong click. Once you reset your phone, it is the point of no return and there’s no coming back from it, so make sure you think twice before selecting that option.
How to enable Recovery mode?
Before you try enabling recovery mode make sure you have backed up your data, so you don’t lose out on those funny videos you took of your friends because of a silly miss click.
Booting into recovery mode can slightly differ depending on the brand of device you are using, but most of them follow a similar pattern
- Hold down the power key and select power off. If your phone is unresponsive or the screen has frozen, then long-press the power button for a few seconds until the phone turns off.
- Press and hold the Power key and the Volume down key. When the device flashes on you should see a bunch of information about your device, and Start at the top of the screen.
- To navigate up and down through the menu you use the volume up and down keys and to select an option you use the power button.
The big ‘HOWs’ of managing custom Android OS (custom ROM) in the workplace
What can you do in recovery mode?
Reboot system now
This option allows you to boot your device back on in normal mode. If you can’t restart your phone normally, use recovery mode and reboot your system now. This will fix some software glitches on your device by hard reboot. For example, safe mode won’t turn off, the phone will be slow, apps keep crashing, etc. This is also the option to turn your phone back on after your tasks in the recovery mode are done.
Reboot to Bootloader
The second option you will find is to reboot to bootloader in recovery and this option allows you to boot your phone into bootloader mode. Bootloader mode allows you to flash certain files using ADB or other tools.
Apply update from ADB
If you have an update file of your phone saved as a ZIP on your PC, you can use this option to install and update your phone. For this, you need to have ADB installed on your PC and then you can use this option to push the file to your Android device and install it.
Apply update from SD card
If you have an update file on your phone’s SD card, you can use this option to install the update from the external storage of your phone. This works in the same way as the above option, but lets you choose the file you need for the update.
Wipe data/Factory reset
Wipe data/Factory reset lets you fully reset your phone back to default settings. This option deletes all the pre-loaded data and apps on your phone, so be sure to make a backup of your data before using this option.
Wipe cache partition
This option deletes all the cache files on your phone, this is an easy way to delete all the cache files in only a few taps. This can be used when the phone is facing some cache-related issues.
Mount/system
You can use it to mount your phone’s system storage and access the core files. If you want to make changes to the core system of your device, this is the option that you need to use.
View recovery logs
This option lets you view all of the logs that have been made in the past. You should be able to find when you reset your phone and other details in this log file.
Power Off
This option simply turns off your phone, you can use this option if you want to turn your phone back off after you are done with your task in recovery mode.
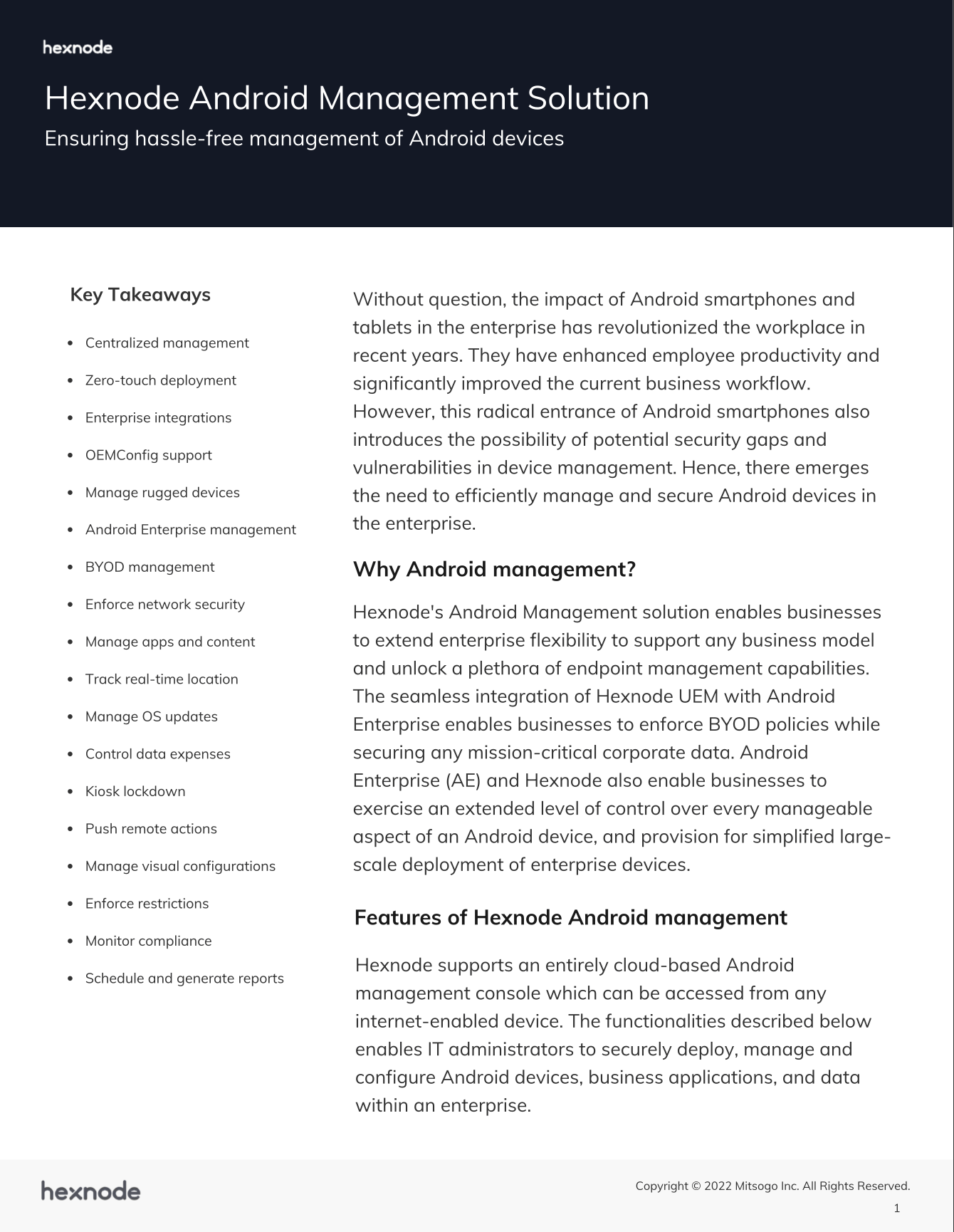
Featured resource
Hexnode Android Management Solution
Find out how Hexnode's Android Management Solution can help you take control of your Android ecosystem.
DOWNLOAD DATASHEETWhat is Safe Mode?
It is better to be safe than sorry, this goes the same for your Android device. Safe mode helps you diagnose the problem with your device, when it’s not working the way, it’s supposed to.
Safe mode is a feature in Android phones, when turned on all the third-party apps in the device become inaccessible. This feature helps in isolating the problem. Only system apps such as Maps, Gmail work in safe mode. The device returns to default Software Setting helping you find out if any new software that you installed was the reason for the problem you are facing.
If the problem is resolved when you are in safe mode, you can narrow down the issue you were facing to a third-party app.
While Safe Mode helps in determining if a third-party app is to blame for the problem, it does not reveal which app causes the problem. Since Safe Mode does not allow you to deactivate just one app, it is difficult to determine which app is to blame. You’ll need to return to normal mode and find out which app was installed just before the problem began, and then deactivate or uninstall that app to see whether it resolves the problem.
But how to enable it?
To enter safe mode on your Android device, follow these steps:
- Press and hold the power button, until you see the power menu
- Now press and hold onto the power off or restart option until you see the safe mode prompt
- Then tap on OK and you will get booted into safe mode
There is a second method that you can follow to enable safe mode if the first one doesn’t work out on your phone
- First, turn your phone off
- Press the power button, while the phone is starting up press and hold the volume down and the power button simultaneously.
How to get out of it?
When you boot into safe mode, it will be indicated on the bottom left corner of the phone with a watermark that says ‘safe mode’
Safe mode can be exited on your phone in multiple ways:
- Safe mode can be turned off simply by restarting your phone.
- In some Android phones, you can directly turn off safe mode from the notification panel, swipe down the notification panel, and if you see Safe mode enabled, simply tap on the notification to get out of safe mode.
An insightful guide to Android device management
How to Enable/Disable safe mode using Hexnode
Safe Mode can pose a threat to organizations that gives company-owned Android devices to their users. Users can easily activate Safe Mode on their devices, change settings, bypass restrictions, and even uninstall the MDM software. To avoid users from exploiting this loophole, Hexnode has an option to prevent users from enabling safe mode.
Start your 14-day free trial with Hexnode to manage all your endpoints. SIGN UP NOWStart your free trial today!